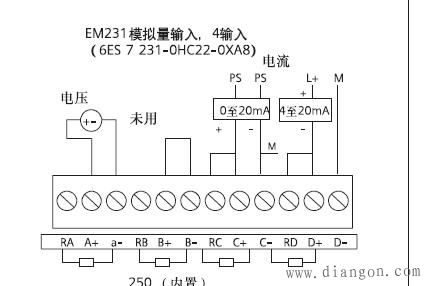西门子巴中PLC模块总代理
1、系统的启动与退出
安装好软件后,在桌面上自动生成FXGP WIN -C图标,用鼠标左键双击该图标即可打开该软件。
执行菜单命令〔文件〕、〔退出〕可退出编程软件。
2、文件的管理
(1)创建新文件
选择[文件]-[新文件]菜单项,或者按[Ctrl]+[N]键,在plc类型设置对话框中选择PLC类型,按确认按钮即可。
(2)打开已存的文件
从一个文件名列表中打开一个新的顺控程序以及诸如注释数据之类的数据。操作方法是:选择[文件]-[打开]菜单或按[Ctrl]+[O]键,再在打开的文件菜单中选择一个要打开的文件名,在文件打开对话框中点击确定,再在打开对话框中单击确认即可。
(3)文件的保存
保存当前顺控程序、注释数据、以及其它在同一文件名下的数据。如果是保存,屏幕显示[File Save As]对话框,可通过该对话框将它们保存下来。操作方法是:执行菜单操作中的[文件]-[保存]或按[Ctrl] + [S]键,出现[File Save As]对话框,在文件名框中输入***.PMW,按确定按钮后,在“另存为”对话框中输入文件题头名,按确认按钮即可。
(4)关闭与打开
将已处于打开状态的顺控程序关闭,再打开一个已有的程序及相应的注释和数据。操作方法是:执行[文件] - [关闭打开]菜单操作即可。如果现有的顺控程序已经被改变过或未被保存,[保存确认]对话框出现。
3、梯形图程序的形成及编辑
(1)常规操作
按住鼠标左键并拖动鼠标,可在梯形图内选中某一电路块单元,被选中的电路块单元中的元件被蓝色矩形框覆盖,使用工具条中的图标或通过执行编辑菜单可对被选中的电路块单元中的元件进行剪切、拷贝、粘贴、删除(在行单元中删除线路块)。行删除(删除电路符号或电路块单元)及行插入(插入一行)也是通过执行编辑菜单来实现的。
(2)输入元件
使用视图菜单栏的命令[功能键]可选择是否显示窗口底部的触点、线圈等图形符号,使用视图菜单栏的命令[功能图] 可选择是否显示浮动的元件图表框。
在梯形图中输入触点元件的操作方法为:执行[工具] - [触点] - [-| |-] 菜单操作时,选中一个动合触点,显示元件输入对话框;执行[工具] - [触点] - [-|/|-] 菜单操作选中动断触点;执行[工具] - [触点] - [-|P|-]菜单操作选择上升沿触发触点;执行[工具] - [触点] - [-|F|-] 菜单操作选择下降沿触发触点。也可以直接点击浮动的元件图表框中对应的触点元件。在元件输入栏中输入元件, 按[Enter]键或确认按钮后,光标所在处便有一个元件被输入,如图3-1所示。若点击[参照]按钮,则显示“元件说明”对话框,可完成更多的设置,如图3-2所示。

在梯形图中输入”输出线圈”元件,如图3-3所示。定时器和计数器的元件号和设定值要用空格键分开。输入垂直及水平线、删除垂直线、清除程序区(NOP命令)等都可通过〔工具〕菜单栏实现。

(3)输入指令
直接输入功能线圈命令及其它指令时,助记符和参数之间、参数与参数之间要用空格分开。例如输入MOVP K50 D2,如图3-4所示。
利用参照按钮输入用方括号表示的应用指令及其它指令时,例如输入MOV D6 D10,可按图3-4中的参照键,弹出图3-5指令表对话框,在指令栏输入指令助记符,在元件栏中输入该指令的参数;亦可按指令文本框右侧的参照按钮,弹出图3-6指令类型对话框,在指令类型和指令中选择对应的指令,若是双字节指令或脉冲指令,可选中图3-6右下侧的双字节指令或脉冲指令框,按确认按钮,该指令将出现在图3-5的指令栏中。

(4)注释
在进行梯形图编辑时,元件名、 元件注释、线圈注释、块注释也可通过执行〔编辑〕菜单实现,图3-7所示。但线圈注释、块注释必须在梯形图转换后执行。

(5)程序的转换与清除
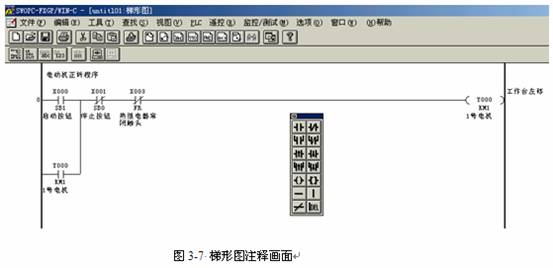
通过〔工具〕菜单栏将创建的梯形图转换格式存入计算机中。如果没完成转换而关闭梯形图窗口,被创建的梯形图将消失。点击[工具] - [全部清除] 菜单,显示清除对话框,通过按[Enter]键或点击确认按钮,执行清除过程,但所清除的仅仅是程序区,而参数的设置值未被改变。
(6)程序的检查
执行菜单命令[选项]、[程序检查],在弹出的对话框中,可选择检查的项目。如图3-8所示。其功能是检查语法错误、双线圈及创建的顺控程序电路图是否错误并显示结果。

[语法检查]:检验命令码及其格式;[双线圈检查]:检查同一元件或显示顺序输出命令的重复使用状况;[线路检查]:检查梯形图电路中的缺陷。操作方法是:执行[选项] - [程序检查]菜单操作,在[程序检查]对话框中进行设置,再点击确认按钮或按[Enter]键使命令得到执行。注意:如果在[双线圈检查]或[线路检查]检出错误时,它并不一定导致PLC或操作方面的错误。特别是在PLC的某些情况下,双线圈输出并不认为是错误的,如在步进梯形图中它是允许的。
(7)查找功能
欲想从开始步的位置显示程序,可通过执行[查找] - [到顶]菜单操作或按[Ctrl] + [HOME]键操作,若想到程序的后一步显示程序,可执行[查找] - [到底]菜单操作或按[Ctrl] + [End]键操作。
元件名查找、元件查找、 指令查找、触点/线圈查找等均可通过执行[查找]菜单栏实现。
确认并查找一个任意程序步,可执行[查找] - [到指定程序步]菜单,屏幕上显示程序步查找对话框,输入待查的程序步,点击运行按钮 或按[Enter]键,执行指令,光标移动到待查步处改变显示。
改变元件地址 改变特定软元件地址的操作方法是:执行[查找] - [改变元件号]菜单操作,屏幕显示改变元件的对话框,设置好将被改变的元件及范围, 敲击运行按钮或[Enter]键执行命令。[例如]用X20至X25替换X10至X15,在[被代换元件]输入栏中输入X10至X15并在[代换起始点]处输入X10,用户可设定顺序替换或成批替换,还可设定是否移动注释以及应用指令元件。
改变触点类型 将A触点与B触点互换的操作方法是:执行[查找] - [改变位元件]菜单操作,改变A、B触点的对话框出现,指定待换元件范围,点击运行按钮 或按[Enter]键,改变A、B触点的变换得到执行,可选择顺序改变或成批改变。注意这里被指定的元件于同类元件。
交换元件地址 互换两个指定元件的操作方法是:执行[查找] - [交换元件号]菜单,屏幕显示互换元件对话框,指定互换元件,点击运行按钮或按[Enter]键执行命令,可指定逐次交换或成批交换。注意只能指定同类元件进行互换。
标签设置 为运行程序到指定步数而设置,其操作方法是:执行[查找] - [标签设置]菜单操作,光标所在处的程序步即被标定。在线路窗口中, 线路块的起始步被设置。注意多只能设定5个步数。
跳向标签 跳至标签设置处,操作方法:执行[查找] - [跳向标签]菜单操作,屏幕显示跳向标签对话框,选择已设置标签的位置,再点击运行按钮或按[Enter]键予以执行。
(8)视图命令
在视图菜单中选择“显示梯形图”、“指令表”、“SFC(顺序功能图)”、“注释视图”。
执行[视图] - [注释视图]-[元件注释]/[元件名称]菜单操作,在对话框中选择要显示的元件号,将显示该元件及相邻元件的注释和元件名称。
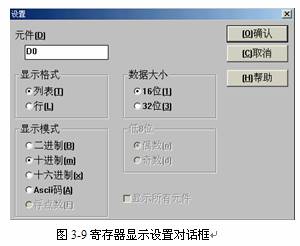
执行[视图] - [注释视图]-[程序块注释]或[线圈注释],显示前必须设置起始的步序号,确认后,窗口显示出步序号和程序块注释或线圈注释。
执行[视图] - [寄存器视图]菜单操作,窗口将显示如图3-9所示。选择显示格式为”列表”时,可以选择二进制、十进制、十六进制、ASCⅡ码中的任一种方式来显示所有寄存器的数据。选择显示格式为”行”时,可以显示各个寄存器分别以十进制、十六进制、ASCⅡ码、二进制所表示的数据。
执行[视图] - [显示比例]菜单操作,可以改变梯形图的显示比例。
执行[视图] - [TC设置表]菜单操作,显示程序中计数器及定时器的设置表,如果在列表窗口中光标处显示T或C,则元件被标为起始点,没有T或C指定起始步,在元件显示后可设置24处的值,未被输出命令作用的T、C的显示区域为空白。
利用视图菜单还可以执行工具栏、状态栏、功能键的显示操作以及查看触点/线圈列表、已用元件列表、TC设置表显示等
模拟量输入模块可以通过拨码开关设置为不同的测量方法;开关的设置应用于整个模块,一个模块只能设置为一个测量范围;开关设置只有在重新上电后才能生效。 |