西门子模块6ES332-5HD01-0AB0
RS485总线属于差分数据传输,不同于点对点传输的RS232接口,RS485没有接收线、发送线之说,更谈不上接收线、发送线交叉之说。
对于西门子的产品,DB9的串口接头,3号管脚对应信号B(+),8号管脚对应信号A(-),若B的电压比A高(一般Vb-Va=2~6V)表示传输的是逻辑1,若B的电压比A低(一般Vb-Va=- 2~ - 6V)表示传输的是逻辑0。A和B其实是一对反向信号。
不同的IC使用的信号标示方式不同,EIA的标准中只使用A和B的名称。数据为1时,信号B会比信号A要高。因为标准其中也提到信号A是“非反向信号",信号B是“反向信号"。信号A、B的定义就更容易混淆了,许多组件制造商(错误的)依循了这个A/B的命名原则,具体定义还得看设备说明书对端口的描述。为了不引起分歧,常见TX+ / RX+ 或D+来代替B(信号1时B为高电平A为低电平),TX- / RX- 或D-来代替A(信号0时B为低电平A为高电平)
你的应用,涉及3个不同的设备供应商,对A、B的定义可能不同,*好用+、- 来区分。所有的+串在一起,所有的 - 串在一起。不能交叉。为了可靠通信,可以把3个设备的数字地连接在一起,这一点在设备采用不同的电源设备供电时,或者通信距离较远时尤为重要
西门子PLC不能安装在同一高压电器开关柜中。西门子PLC的输出采用中间继电器分开外部开关信号。如果现场条件有限,则不可以将输入信号与强电缆分开,而小继电器可以用来分开输入信号。当然,来自控制柜的西门子PLC输入信号和离控制柜不远的输入信号通常不需要被继电器分开。
控制柜中有很多信号线。如果线路是混乱的,它会导致设备故障,检查它会很麻烦。在控制柜的设计中,应考虑到这种情况。在成套设备中,西门子PLC和高功率线路的IO线路被分开,例如交流线路和直流线路要在同样的线路槽中单独地捆绑。如果条件允许,则槽和线较好,空间距离尽可能大,以尽量减少干扰。
不同的信号线不应转移到同样的连接器,例如,使用相同的连接器,这应该与备用终端或地线终端分开,以减少干扰。
西门子PLC不能安装在同一台高压电器开关柜中。机柜内的PLC应远离电源线(两者之间的距离应大于200mm)。用西门子PLC安装在同一机柜中的感应负载,如继电器线圈和接触器线圈,应与RC消弧电路并联连接
变频器和西门子PLC等控制设备都在同一个柜子里面,共用一个电源,需要给PLC和控制设备加一个电源滤波器减小来自变频器的干扰,请问应该怎么选择滤波器型号呢,需要注意哪些参数呢?
这个滤波在PLC内实际上是已经具备了的,加装控制变压器注意变压器的接地点要接地。增加变压器的目的是将原边和付边没有电气上的回路。
滤波器除了电流的规格还有其他比较重要的参数吗?我在网上查询的时候只单相电源线滤波器就有型号,但不知道怎么选有单相和三相的区别。也就是说有电压关系的要求,看你具体应用场合。PLC有AC和DC,变频器只有AC吧。变频器有自带滤波的。
PLC如果要配,就配个滤波器吧。假如,你的PLC是DC24V就不需要配了。 如果担心变频器的干扰,把PLC电源和变频器电源分开不就行了
当CPU的操作模式从运行到停止改变时,S7-1500的替代值失效,输出模块的值不确定。
描述
在停止操作模式禁止所有输出,按照参数设置做出反应。对于S7-1500模块(例如,DQ32x24VDC/0.5A ST)可以在CPU停止时参数化替代值或者“保持*后值",在CPU进入停止时,替代值输出给输出模块的输出,下图显示了CPU停止时怎样设置输出模块的行为。

图. 1
当改变操作模式时替代值的行为
当CPU从运行到停止时,被参数的替代值在输出通道输出。
当CPU从停止到运行时,替代值在所有通道中被删除。
注意一下信息:
S7-300/S7-400
当CPU启动的时候,IO在OB1 循环开始被释放。
输出在**个OB1循环结束前保持设置为0。在这个时候已经存在的输出被释放,通过总线进行多个值的传输,这种方式下传输0的值。
如果CPU的操作模式从停止到运行要无扰切换,需要冗余配置(S7-400H系统)。
补救
为了获得操作模式的无扰切换,需要在保持的DB区中存储值,在OB100中编程输出给IO。
S7-1500
当CPU从停止到运行转换时,S7-1500的过程影像被删除。如果要在运行时替代值被输出,则值必须在OB100中被重写。在输出模块的属性中,可以为整个模块设置输入/输出地址是在CPU的过程影像中更新,还是仅通过直接访问寻址。
如果在过程映像区选项中设置“自动更新",过程映像区中的当前值会被输出。
如果在过程映像区选项中设置“无",新值不会自动输出。

图. 2
注意
如果设置过程影像为“None",在停止-运行转换后,输出模块的通道将接收到定义的值,可以通过直接访问通道方式在启动 OB 中写入这些值。
下图中显示一个SLC的例子,将值 1 写入一个 DQ 模块的所有 32 点输出上。使用符号 ":P" 可直接访问模块通道。

图 3
创建环境
文中的截屏是用STEP 7 (TIA Portal) V15创建。
西门子PLC卡件6ES7312-5BF04-0AB0
组态步骤
在 Internet Explorer 中输入摄像头的 IP 地址,键入摄像头的用户名和密码后,可以看到摄像头的主界面,点击 “系统配置(Setup)" 可以对摄像头进行相关设置(不同品牌的摄像 头的设置方式可能会不同,具体设置内容和设置方法请参考摄像头的相关手册)。如图 03 所示:
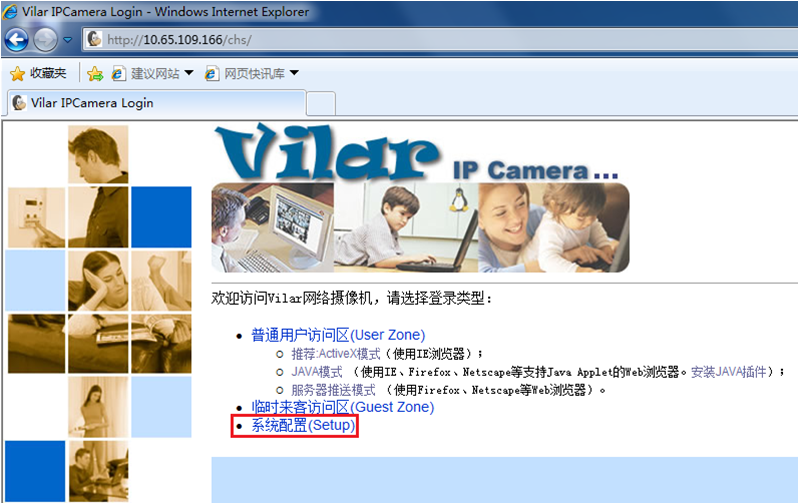
( 354 KB )
图 03. 摄像头首页(点 击图片可以查看原图)
在 Internet Explorer 中点击“普通用户访问区(User Zone)" 下的“推荐 ActiveX 模式(使用 IE 浏览器)"(需要对 IE 的 ActiveX 进行安全性设置),可以 IE 的界面中看到现场摄像头所传输的视频图像,如图 04 所示:
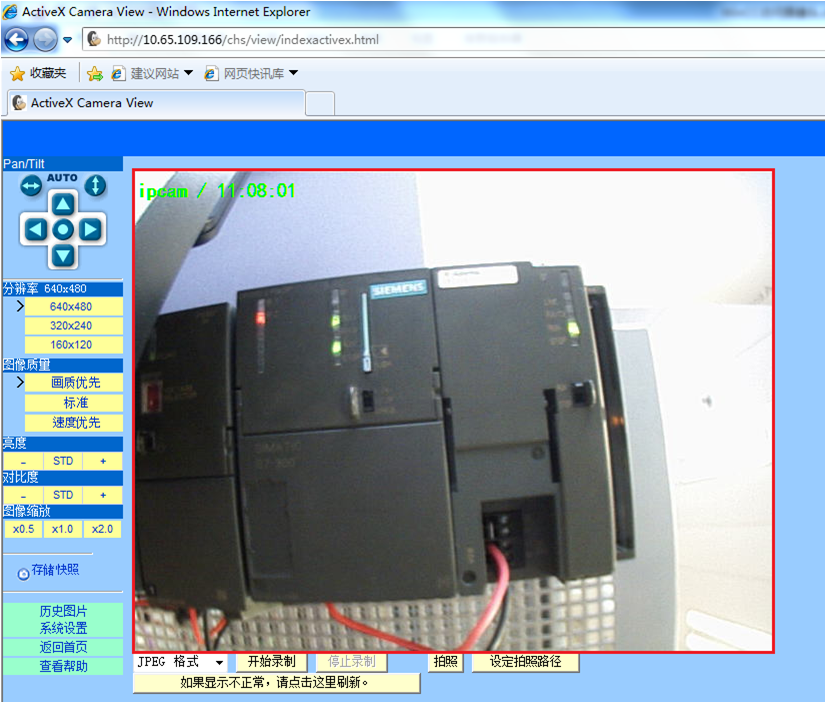
( 646 KB )
图 04. ActiveX 模式(点击图片可以查看原图)
设置计算机的 IP 地址与摄像头为同一网段,并且保证可以 Ping 通摄像头,本例中设置计算机的 IP 地址为 10.65.109.167,如图 05 所示:
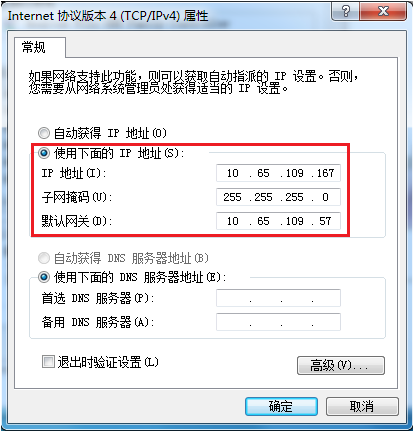
( 39 KB )
图 05. 计算机 IP 地址(点 击图片可以查看原图)
在 WinCC Explorer 中新建项目,根据需要选择项目类型,本例中选择单用户项目,如图 06 所示:
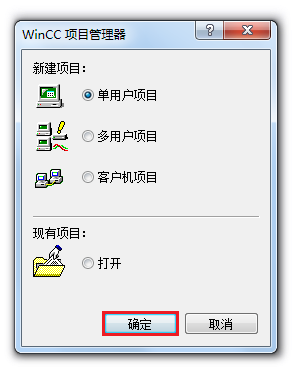
( 21 KB )
图 06. 项目类型(点击图片可以查看原图)
键入项目名称 CameraTest,并且选择存放项目的路径,点击“创建"按钮,如图 07 所示:
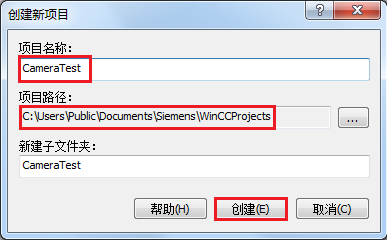
( 19 KB )
图 07. 项目名称及路径(点击图片可以查看原图)
右键点击“图形编辑器",选择“新建画面",如图 08 所示:
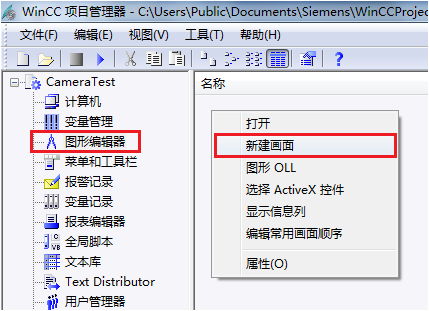
( 33 KB )
图 08. 新建画面(点击图片可以查看原图)
右键点击新建的画面,选择“重命名画面",将画面命名为 CameraTestPic.Pdl ,双击打开画面,如图 09 所示:
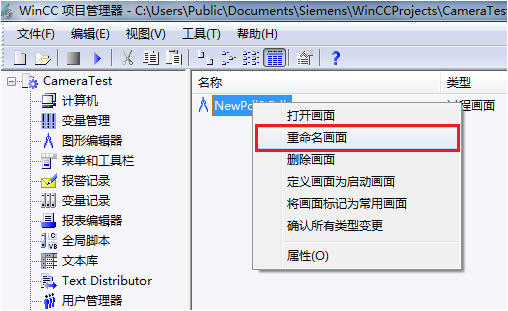
( 35 KB )
图 09. 重命名画面(点击图片可以查看原图)
在打开的画面右侧,选中 “控件" 选项卡,右键点击 “ActiveX 控件" ,选择 “添加/删除" ,如图 10 所示:
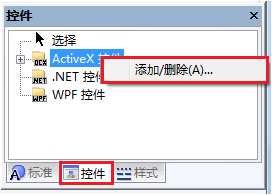
( 7 KB )
图 10. 添加控件(点击图片可以查看原图)
在弹出的 “选择 OCX 控件" 对话框中勾选 WinCC WebBrowser Control 对象,点击 “确定" 按钮,如图 11 所示:
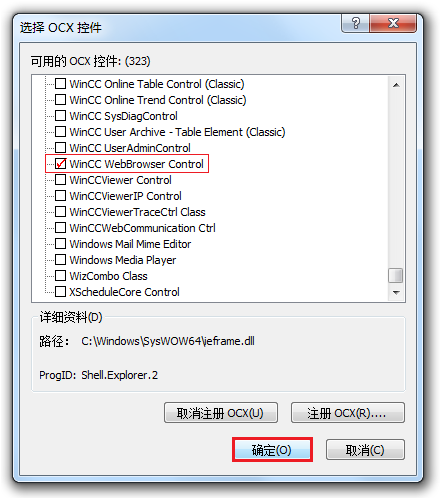
( 28 KB )
图 11. 选择控件(点击图片可以查看原图)
展开 ActiveX 控件,可以看到多出的 WinCC WebBrowser Control 控件,如图 12 所示:
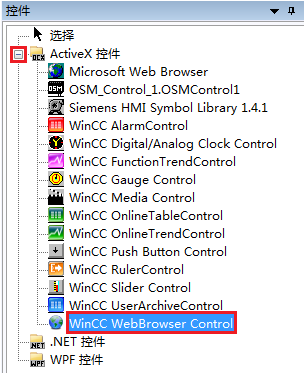
( 15 KB )
图 12. WinCC WebBrowser Control(点击图片可以查看原图)